ブログをやっていると写真や画像に文字を入れたいと思ったことありませんか?
慣れてくると挑戦したくなりますよね。
Windows10で初心者でも簡単にできる写真や画像に文字を入れる方法です。
この方法は難しい操作もないしペイントはよく使う機能なので覚えておいて損はないと思います。
Windows10で写真や画像に文字を入れる方法
Windows10で文字を入れてみよう
1.Windowsをクリックします
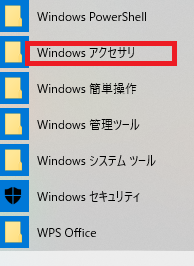
2.下の方を見ていくとWindowsアクセサリというのがありますので、そのWindowsアクセサリをクリックします。
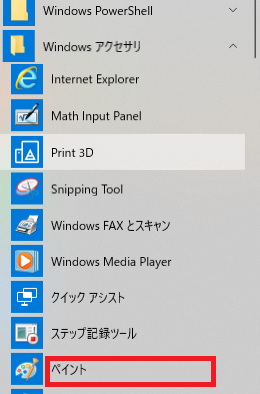
3.クリックすると隠れているものがでてきますのでペイントをクリックします
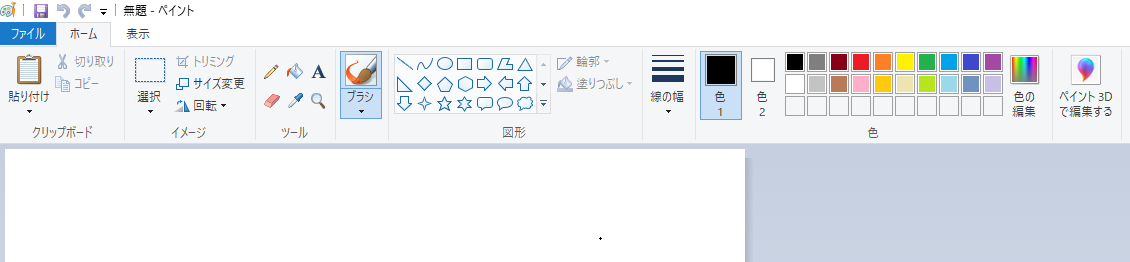
4.上のような画面になると思いますので、このペイントを使って文字を入れていこうと思います。
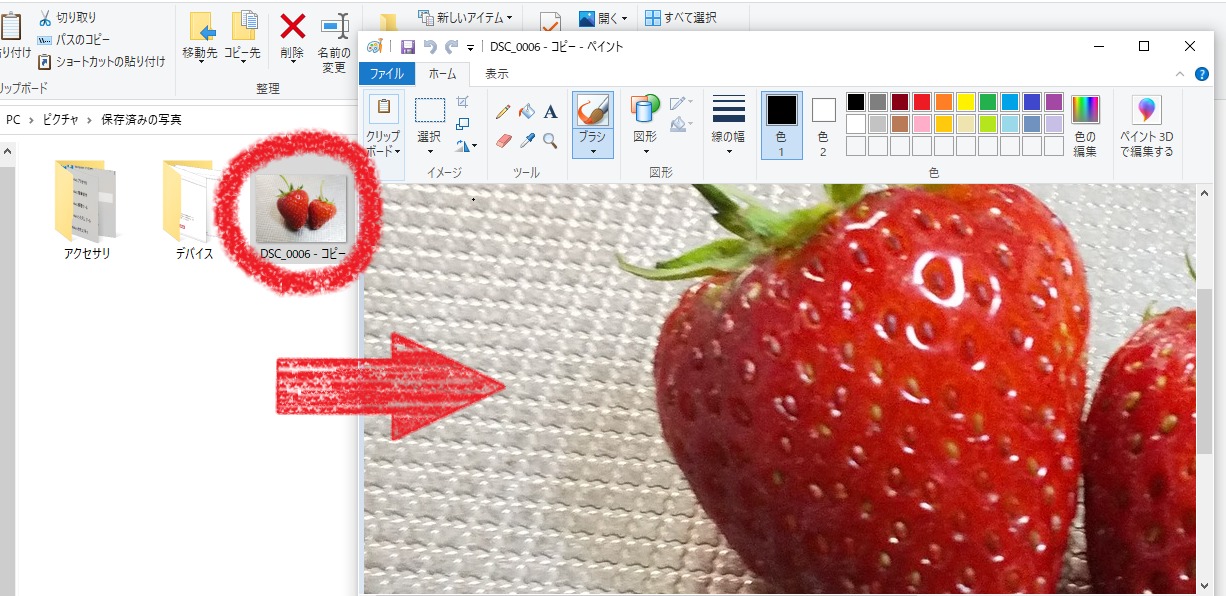
5.文字を入れたい写真や画像を選びペイントの画面に画像をドラッグ&ドロップします。
すると選んだ画像が表示されるのでペイントの機能を使いましょう。
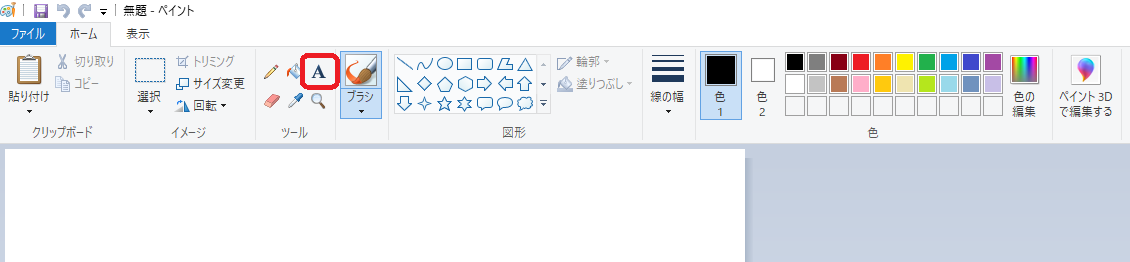
6.赤枠に囲ってある”A”をクリックします。
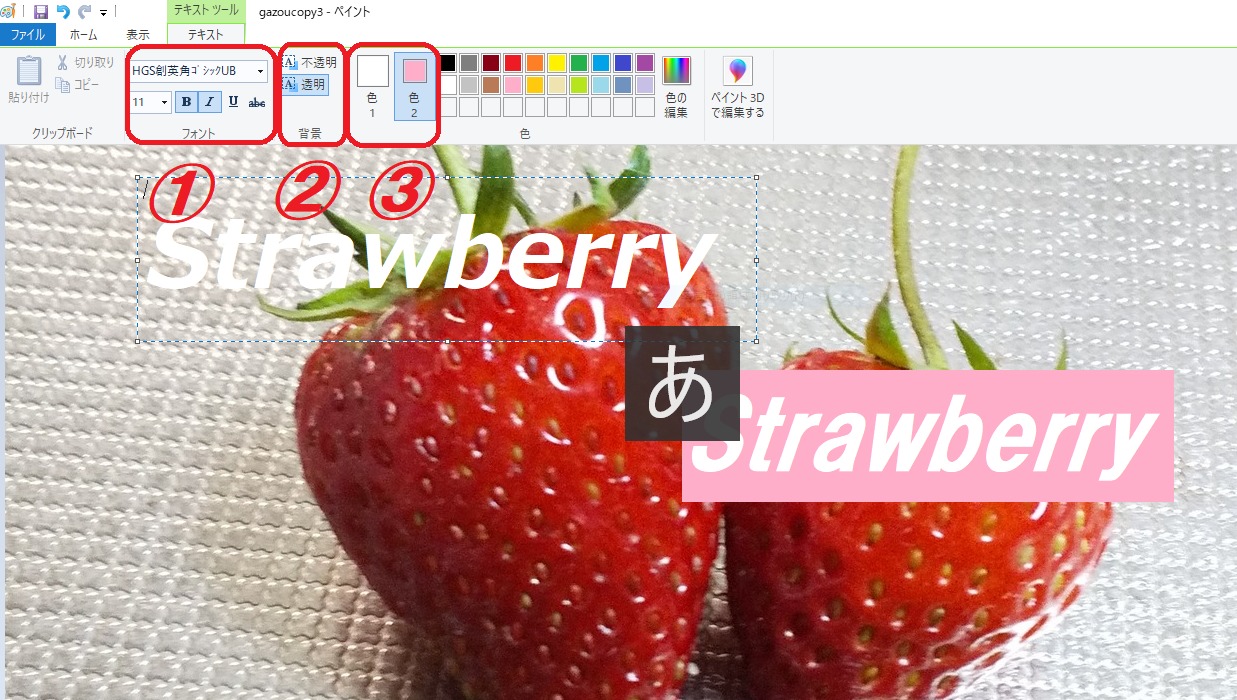
①・・文字をどのフォントにするか、文字の大きさなどを決めます
また、他に文字の太さや文字を斜めにするかを選ぶことができます
②・・文字の背景の色を透明にするか不透明にするかを選択することができます
③・・文字の色と背景色を決められます
赤枠内の左側の色1は文字の色、右側の色2は背景の色になります。
それでは実際に文字を書いてみましょう
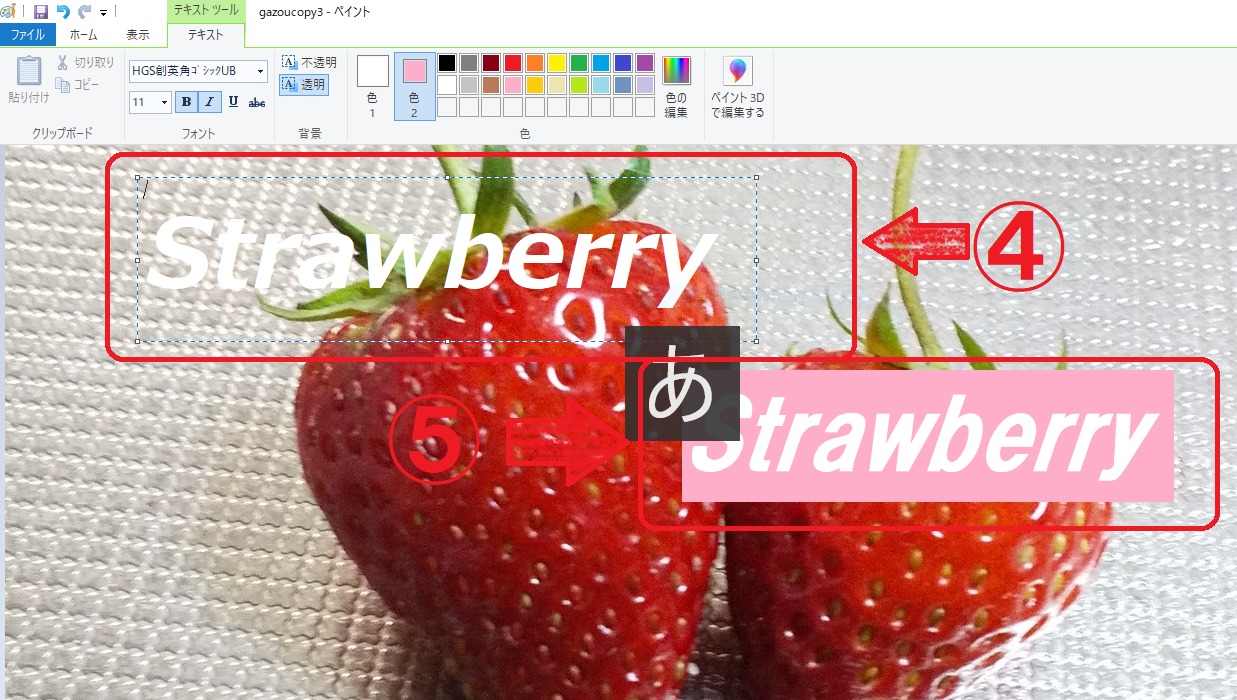
⒎ 文字を入れたいところに左クリックをしたままマウスパッドを動かすと④のような点々の枠が現れます。
④は文字を”ホワイト”に背景色は透明にすると画像の絵は隠れずに文字だけ入れることができます。
逆に不透明にすると⑤のように背景色がでます
応用編
ペイントにはまだまだ他に使い道があります。
色のついた枠にしたり枠内に色を付けたりたくさんのやり方がありますが、簡単なので覚えておきましょう
まずは同じようにペイントの画面にして画像をドラッグ&ドロップします。
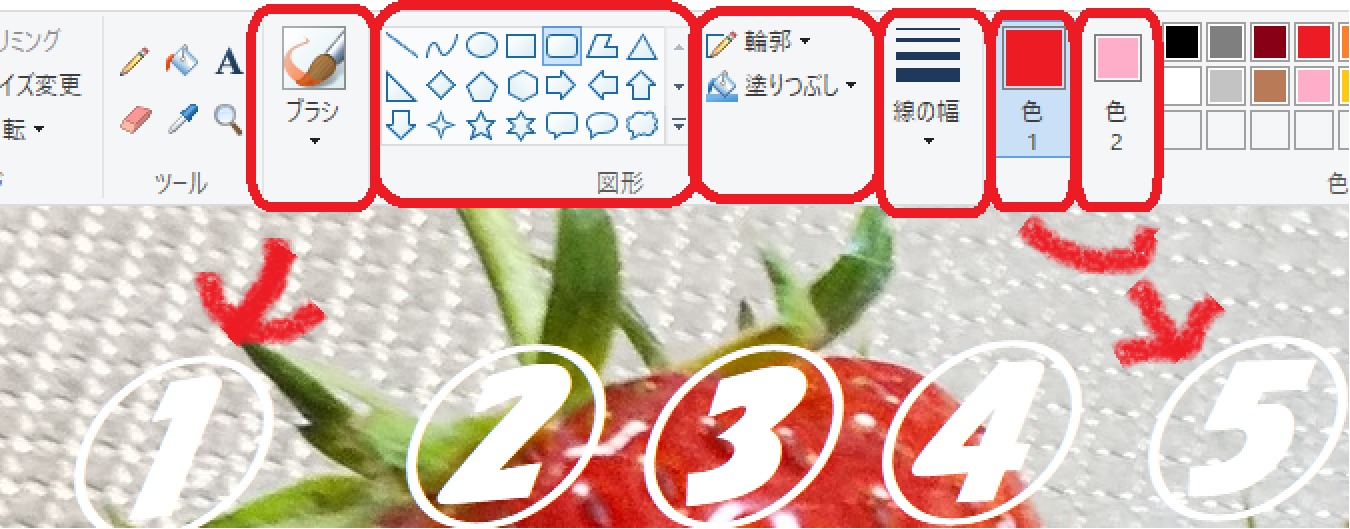
①・・色々な種類のブラシを選ぶことができます
②・・好きな形の図形を選べます
③・・クレヨンや水彩など塗り方を選べます
④・・輪郭の線の幅を選べます
⑤・・色1は輪郭の色、色2は枠内の色になります
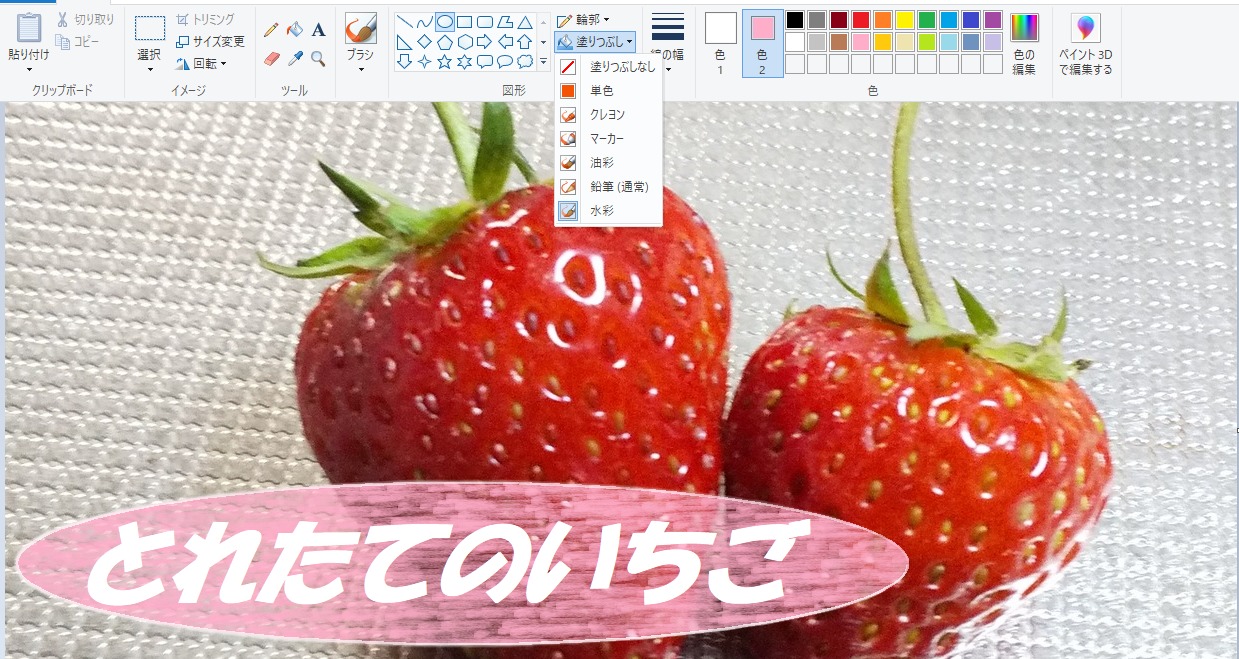
上の画像は枠と枠内に色を付け文字を入れてある画像です。
こちらの画像を例に例えますと
②の枠の形を”丸みのかかった形”に、③の輪郭と枠内の色は”水彩”を選択
④の輪郭の線の幅は”5px”、⑤の色1は”ホワイト”、色2は”ピンク”にしました。
左から順番に進めていきましたがどこからでも始めることができ、また、作業途中である点々の枠がある状態だったら色や太さを何度でも変えることができます
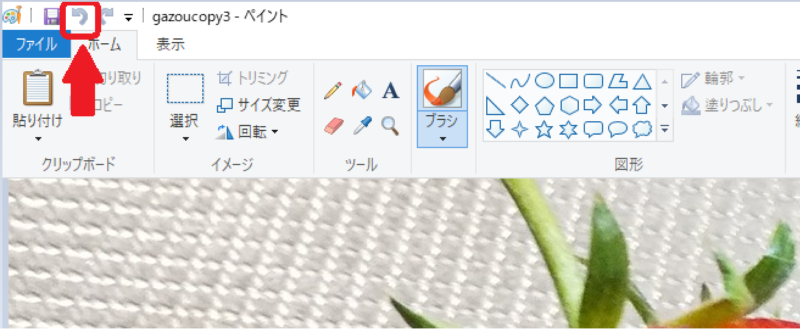
もし一度決定をしたけど元に戻したいときは上の画像の矢印をクリックすると一つ前に戻ります。
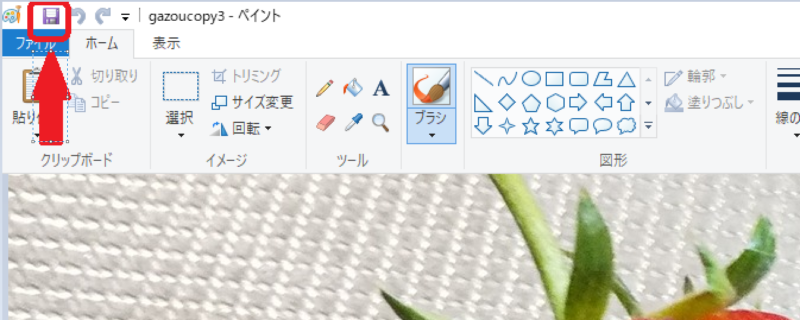
完成したら矢印のところをクリックして保存したら終了です
注意点は上書き保存をしてしまうので元の画像には戻せなくなるというところです。コピーをとっておくことをお勧めします。
これで終了です、お疲れさまでした。



