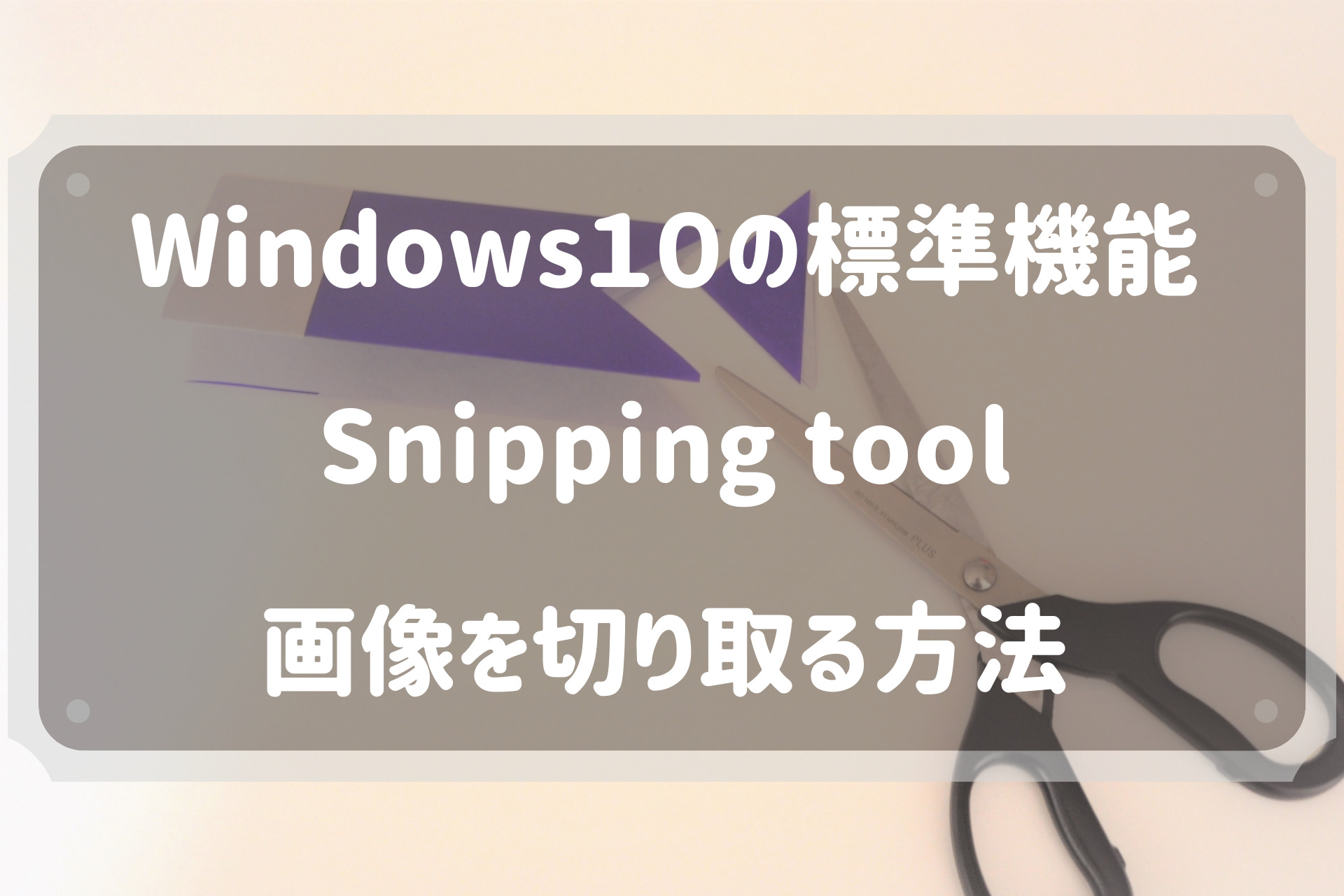自分の大切な写真や一生懸命に描いたイラスト、必要な画像など『ここの部分は必要だけどそれ以外はいらないな』なんて思うときありませんか?
Windows10には標準でついてるSnipping Toolという機能がありとても簡単に必要な部分だけを切り取ることができます。
パソコン初心者の方やブログを始めたばかりの方、覚えておいて損はないしこれからよく使う機能なのでこれを機に覚えておきましょう。
Windows10の標準機能Snipping Toolで必要な画像を切り取る方法
Windows10で画像を切り取る方法
1、Windowsをクリック
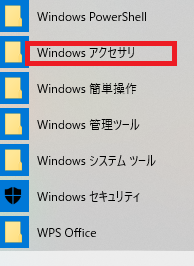
下の方を見ていくとWindows アクセサリというのがありますので、そのWindows アクセサリをクリックします。
2、クリックすると隠れているものがでてきますのでSnipping Toolをクリック
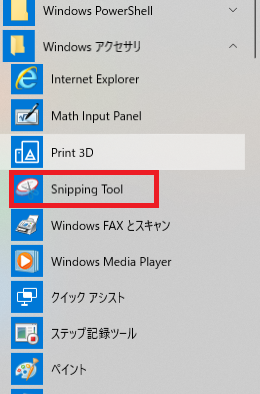
3、新規作成かモードかを選ぶ
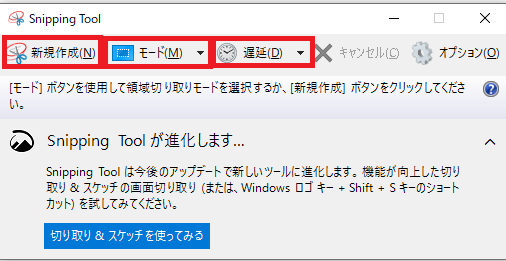
待ち時間なしで切り取るより、遅延で1秒ほど遅らせて切り取る方が余計なもの(赤○の中の文字)までスクショしないで済みます。
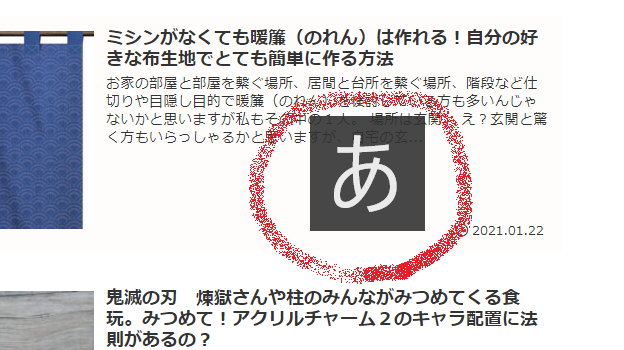
遅延・・待ち時間なしですぐ切り取りを始めるか、切り取りを1秒~5秒後にずらす
モード・・四角形の領域切り取り
⇒真っ直ぐに線が引け切り取ることができる
自由形式の領域切り取り
⇒好きな形で線を引き切り取ることができる
ウィンドウの領域切り取り
⇒表示されているウインドウを選択し、選択したウィンドウのみ切り取ることができる
全画面領域切り取り
⇒表示されている画面全体を切り取ることができる
新規作成・・クリックすると切り取りを始めることができる
3-1 モードで切り取る場合
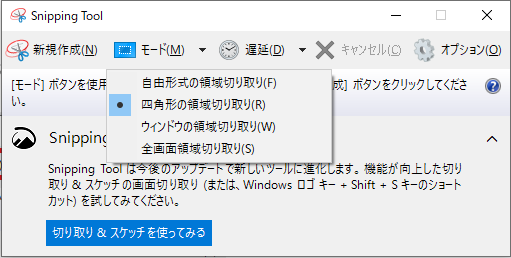
4つの中から使いたい領域切り取りを選ぶ
モードを四角形から自由形式または自由形式から四角形に変更した場合は新規作成をクリックしなくても切り取りが始まります。
モードを前のままで変更ない場合は最初から新規作成から始めます。
4、新規作成またはモードをクリックすると画面が薄くなるので自身が切り取りたい場所をクリックしたまま斜めにドラッグして囲う
新規作成で白くなった状態
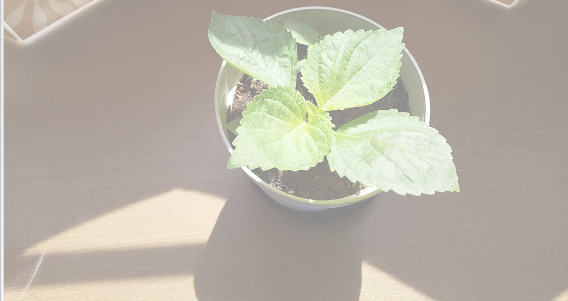
斜めにドラッグすると切り取りが始まるので白くなっていない画面になっていきます

切り取りが終わりました

5,赤枠左からペン、蛍光ペン、消しゴムで画像に字や線を書く(必要でない場合は飛ばす)
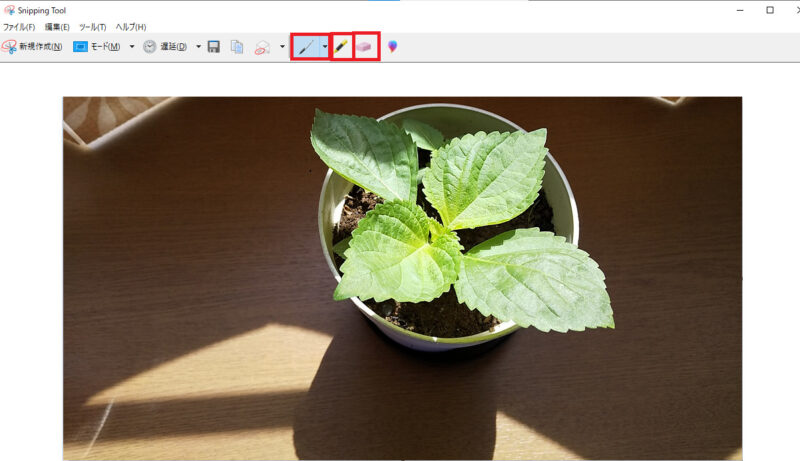
6、切り取った画像を保存する
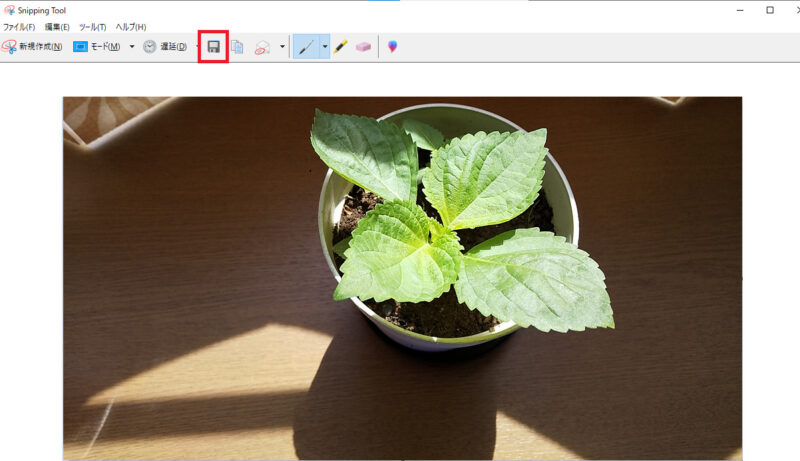
フロッピーのマークをクリックし、ファイル名とファイルの種類決め保存をクリックする
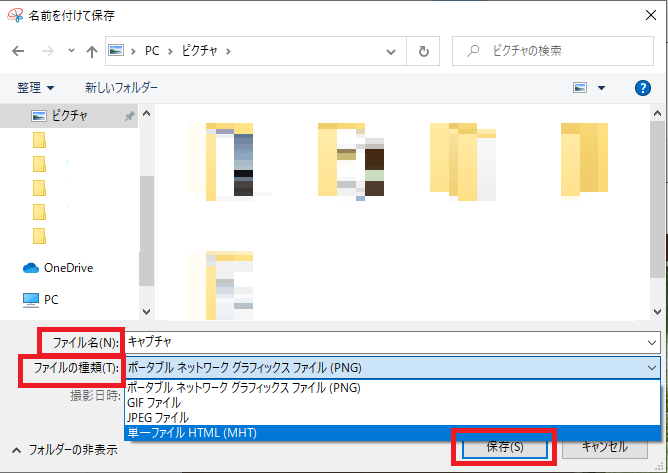
最後に
とても簡単に画像を切り取る方法はいかがだったでしょうか。
私はブログを始めてからこのSnipping toolを使っていますがとても便利です。
操作も簡単なのですぐ使いこなせると思います。
これでSnipping toolで画像を切り取る方法は終わりになります、お疲れさまでした。